Bạn thích một bức ảnh trên Internet và muốn đặt nó làm ảnh nền máy tính của mình nhưng nó lại chứa chữ gây mất thẩm mỹ cho bức ảnh. Đừng lo lắng, chỉ với phần mềm Photoshop, bạn có thể xóa hoàn toàn chữ trên ảnh nhưng vẫn giữ được vẻ đẹp vốn có của ảnh. Xem ngay bài viết dưới đây để biết cách xóa chữ trong Photoshop nhanh chóng.
Tham khảo bài viết dưới đây cùng Tungxeko để biết thêm nhiều thông tin hữu ích nhé.

Xoá chữ trong Photoshop với ảnh có nền ít chi tiết
Đối với những bức ảnh nền có ít chi tiết thì việc xóa chữ trong Photoshop khá đơn giản, bạn thực hiện như sau:
Bước 1: Đầu tiên, bạn mở phần mềm Photoshop, nhấp vào File trên thanh công cụ > Chọn Open và chọn hình ảnh muốn xóa chữ > Nhấp chọn Open để mở ảnh.

Bước 2: Tiếp theo, ở trên giao diện chính thì bạn nhấp chọn vào biểu tượng có hình ô vuông có nét đứt > Click chọn Rectangular Marquee Tool hoặc ấn phím M để công cụ khoanh vùng được kích hoạt.
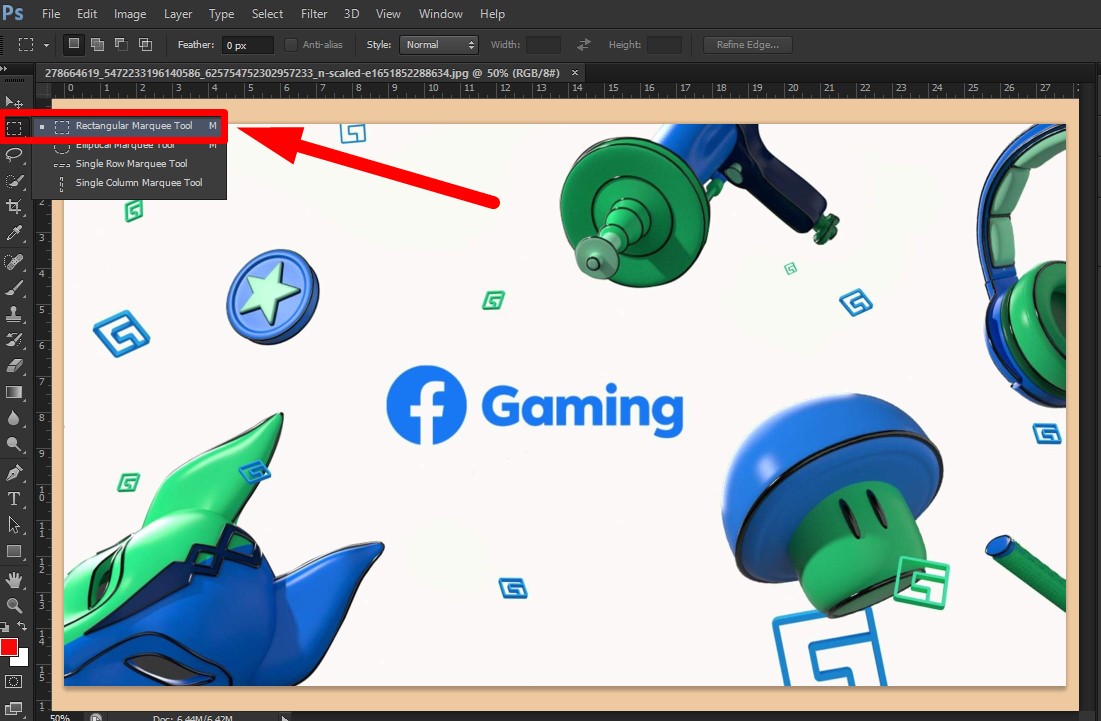
Bước 3: Ấn chuột trái rồi lựa chọn vào vùng chữ mà bạn muốn xóa rồi khoanh vùng vào.

Bước 4: Kế tiếp, bạn nhấp chọn vào mục Edit ở thanh công cụ > Chọn mục Fill hoặc nhấn tổ hợp phím Shift + F5 để công cụ Content Aware được kích hoạt.

Bước 5: Cửa sổ Fill xuất hiện, ở tùy chọn Use, bạn ấn chọn Content-Aware.

Bước 6: Trong phần Blending thì tiến hành chọn chế độ Mode trong mục Normal và ở mục Opacity bạn chọn mức 100% > Bấm OK để hoàn tất thiết lập.

Như vậy, dòng chữ xuất hiện trong ảnh đã biến mất, ảnh vẫn đẹp và không bị nhòe khi chữ bị xóa.

Sử dụng Magic Wand Tool trong để xóa chữ trong ảnh
Đối với những ảnh có nhiều chi tiết hơn thì việc sử dụng cách trên sẽ không tối ưu, ảnh sẽ bị nhòe và các chi tiết cũng bị ảnh hưởng, làm mất thẩm mỹ cho bức ảnh. Thực hiện các thao tác sau để xóa chữ có nhiều chi tiết.
Bước 1: Ở thanh công cụ chỉnh sửa, bạn bấm chọn vào biểu tượng Magic Wand Tool hoặc nhấp vào phím W để ảnh được khoanh vùng.

Bước 2: Tiếp theo, bạn ấn giữ phím Shift rồi tiến hành bấm vào từng chữ có trong ảnh (giữ phím Shift cho đến khi chọn hết chữ trong ảnh).

Bước 3: Sau đó, bạn click vào mục Edit và chọn Fill trên thanh công cụ > Ở phần Content hãy chọn tùy chọn Content-Aware trong mục Use.

Bước 4: Trong phần Blending, bạn chọn chế độ Normal trong mục Mode và 100% trong mục Opacity > Nhấp OK để hoàn tất thiết lập.

Bước 5: Kế tiếp, nhấp chọn vào công cụ Rectangular Marquee Tool với hình vuông nét đứt rồi khoanh vào những vùng chữ mờ có trong ảnh để tiếp tục xóa.
Sau khi khoanh xong, bạn cũng bấm vào Edit > Chọn Fill và thiết lập ở mục Content và Blending tương tự như bước 4 và bước 5.

*Lưu ý: Nếu xóa một vùng lớn khiến ảnh bị nhòe thì bạn hãy chia nhỏ từng vùng ra và xóa dần để ảnh được đẹp và rõ.
Bước 6: Kết quả sau khi xóa ảnh trong Photoshop như sau:
 Tạm kết
Tạm kết
Trên đây, Tungxeko đã hướng dẫn xong cho các bạn cách xóa chữ trong Photoshop nhanh chóng và dễ dàng. Hy vọng với cách xóa chữ trên đây mà chúng tôi chia sẻ, sẽ giúp bạn dễ dàng hơn trong quá trình chỉnh sửa ảnh. Chúc bạn thực hiện thành công.
Source: Viettel
