Nếu công việc của bạn hay thậm chí là những việc thường ngày phải dùng ứng dụng Máy tính trên iPhone thường xuyên thì ắt hẳn, cũng như mình, đã chán ngắt với giao diện màu sắc của ứng dụng này. Vì vậy, trong bài hướng dẫn này, bạn sẽ tìm được cách đổi màu để biến hình cho chiếc máy tính đã quá mức nhẵn mặt.

Theo mặc định, ứng dụng Máy tính trên iPhone này có nền đen, nút bấm màu xám với các nút phép tính màu cam, kết quả hiện ra là 1 dòng số trắng. Khi mà chúng ta không thể điều chỉnh hình dạng hay kích thước các nút, vẫn có 1 cách để chúng ta thổi làn gió mới cho ứng dụng này.
Bước 1: Tải ứng dụng Shortcuts. Nếu chưa có, tải miễn phí tại App Store hoặc tại đây.
Bước 2: Trong ứng dụng Shortcuts, bạn chọn vào tab “Tự động hoá” và nhấp vào “Tạo mục tự động hoá cá nhân”.
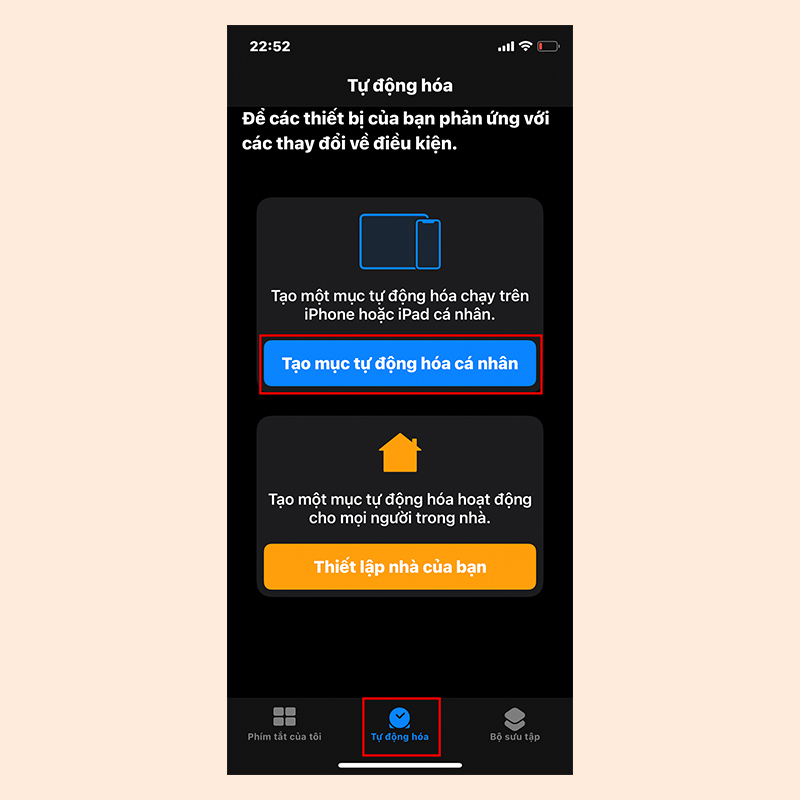
Bước 3: Kéo xuống và chọn “Ứng dụng”. Shortcuts sẽ yêu cầu bạn chọn ứng dụng cụ thể là gì. Trong bài viết này, bạn nhập chữ và chọn “Máy tính” nhé.
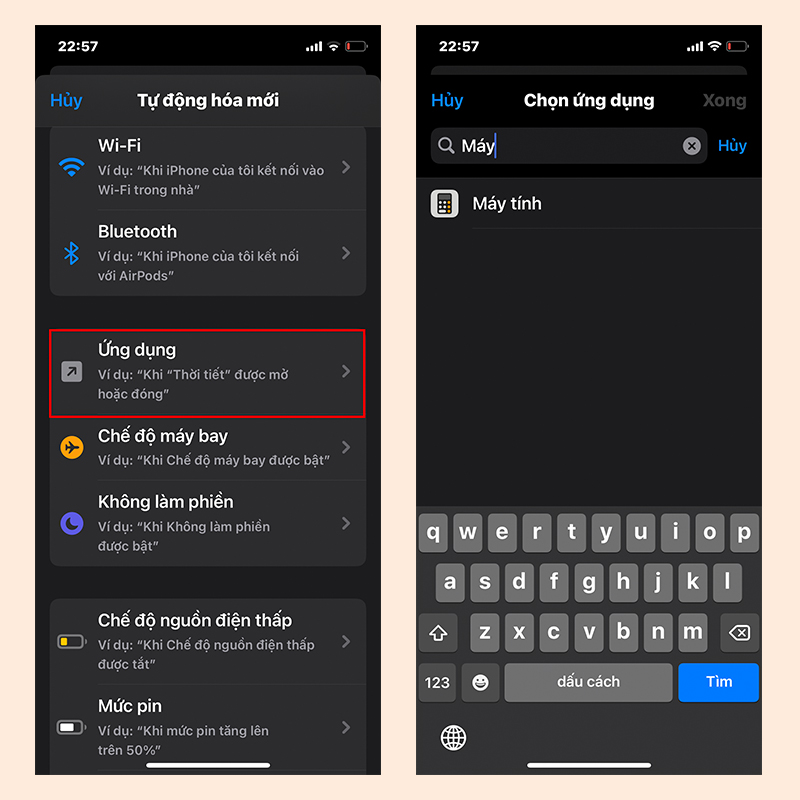
Bước 4: Sau khi tích 2 dấu “Được mở” và “Được đóng”, bạn nhấn Tiếp ở góc màn hình. Thao tác này sẽ giúp bạn kích hoạt màu sắc mỗi khi bật Máy tình và tự động tắt để quay lại màu màn hình bình thường khi chúng ta quay lại màn hình chính.
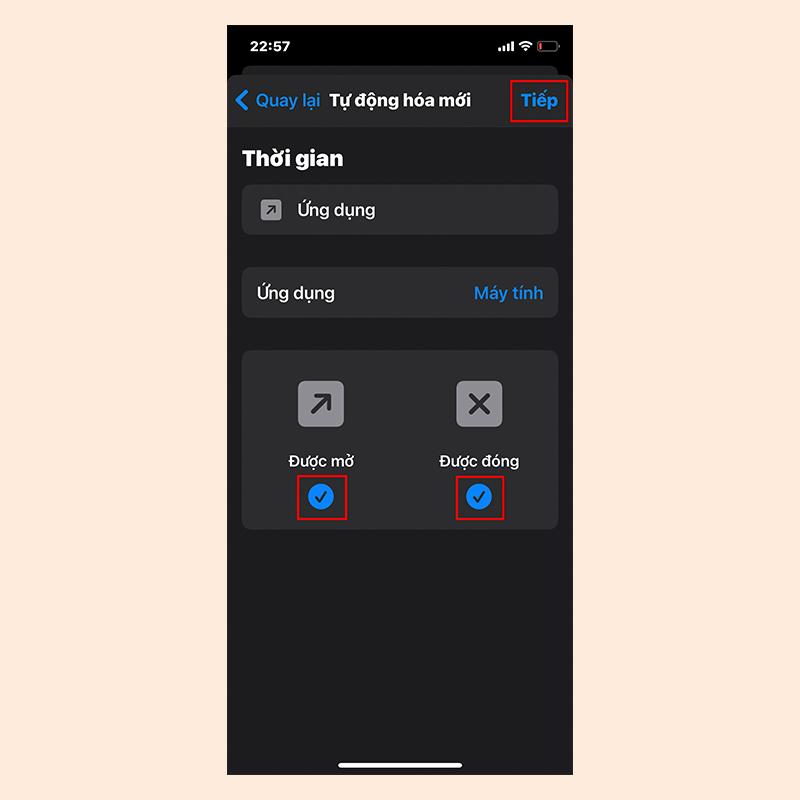
Bước 5: Bây giờ đến bước cài đặt màu sắc. Bạn nhấn “Thêm tác vụ”. Tìm Cài đặt, sau đó bạn kéo xuống và chọn mục “Đặt Đảo ngược cổ điển”.

Bước 6: Đây là màn hình khi vừa cài đặt xong – “Chuyển Đảo ngược cổ điển sang Tắt”. Tuy nhiên chúng ta cần sửa lại lệnh này một chút. Bạn nhấn vào chữ “Chuyển” và chọn “Chuyển đổi” ở hộp thoại vừa xuất hiện. Đến khi đó, màn hình sẽ ghi “Chuyển đổi Đảo ngược cổ điển” là được bạn nhé!
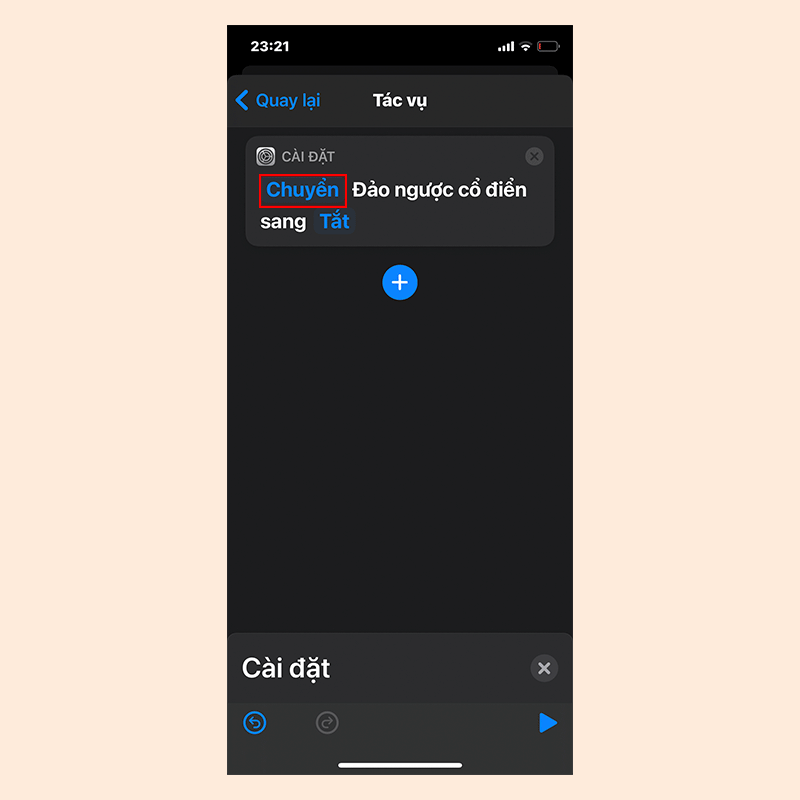
Bước 7: Sau khi hoàn tất các bước và bấm Quay lại, bạn chỉ cần bấm Xong nữa là hoàn tất!
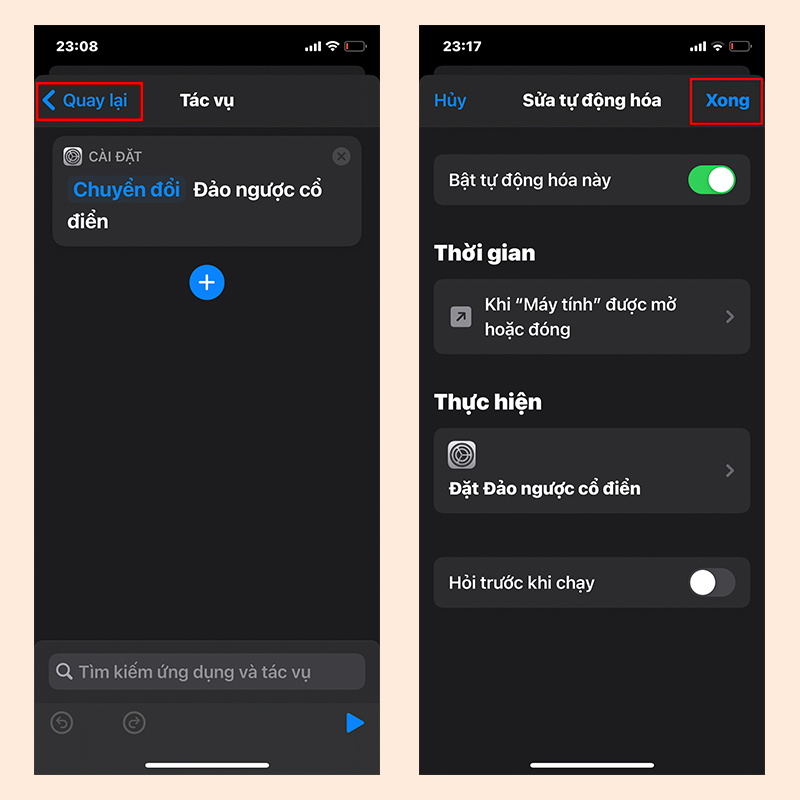
Kết quả: Vậy là mỗi khi bạn mở ứng dụng Máy tính trên iPhone, Shortcuts sẽ lập tức chạy tự động bộ màu này. Và khi tắt ứng dụng, màn hình sẽ quay về màu cũ, không làm ảnh hưởng đến các trải nghiệm khác của bạn.

Tạm kết:
Với các trải nghiệm đã có phần buồn chán vì lặp đi lặp lại và được xem như mặc định, ví dụ như ứng dụng Máy tính trên iPhone này đây, thì giờ chúng ta hoàn toàn có thể làm mới nó một cách rất dễ dàng và nhanh chóng. Hãy thử để xem bạn có ngạc nhiên với thành quả của mình không nhé!
Theo: CellphoneS
The post Hướng dẫn chuyển giao diện "Máy tính" trên iPhone với màu sắc độc đáo appeared first on Blog Tùng Xêko.
