Mỗi khi mở laptop, bạn đều sẽ gặp giao diện Màn hình khóa sau đó mới đến giao diện Desktop. Tại màn hình khóa của Windows, bạn không chỉ có thể coi ngày tháng, giờ giấc, tắt mở máy, mà còn có thể thêm một vài ứng dụng tiện ích để có thể truy cập và sử dụng nhanh nữa đấy.
Trong bài viết này, Sforum sẽ hướng dẫn bạn cách thêm ứng dụng vào màn hình khóa Windows 10 nhé.
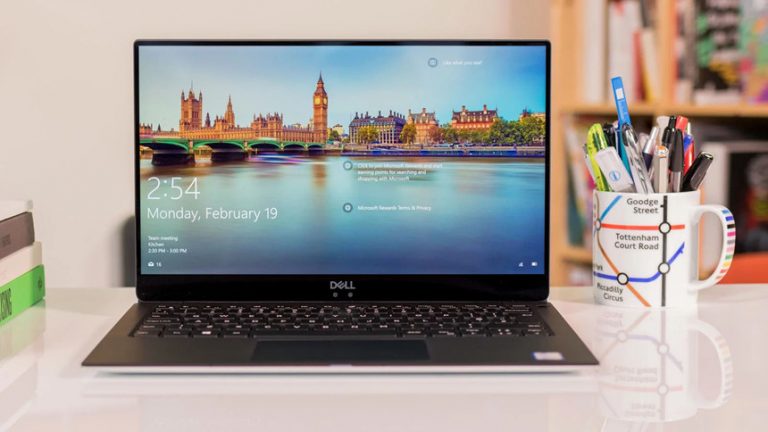
Cách thêm ứng dụng vào màn hình khóa Windows 10
Bước 1: Bạn truy cập vào Settings > Personalization.

Bước 2: Tại đây, bạn chọn Lock screen, sau đó bạn sẽ thấy hai tùy chọn cài đặt là Choose an app to show detailed status (Hiển thị thông báo và trạng thái chi tiết) và Choose an app to show quick status (Hiển thị thông báo và trạng thái ngắn gọn).

Bước 3: Với tùy chọn Choose an app to show detailed status, bạn chỉ được chọn duy nhất 1 ứng dụng. Hãy nhấn vào ứng dụng mặc định và chọn một trong những ứng dụng trong danh sách có sẵn.

Bước 4: Còn với tùy chọn Choose an app to show quick status, bạn hãy click vào biểu tượng (+) để thêm ứng dụng từ danh sách có sẵn nhé.
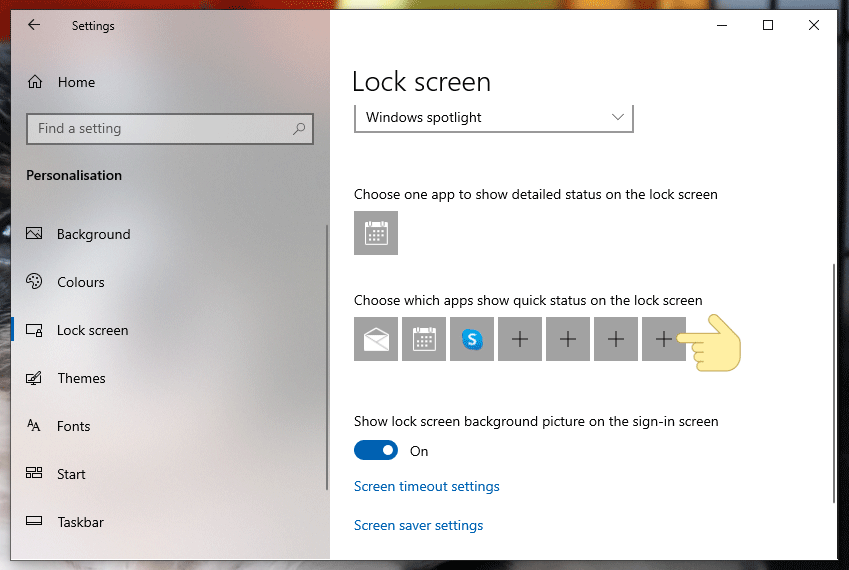
Tạm kết:
Hi vọng với những bước thực hiện cực đơn giản trên đây, bạn sẽ biến Màn hình khóa của mình trở nên tiện dụng hơn nhé. Chúc bạn thành công!
Theo: CellphoneS
The post Hướng dẫn thêm ứng dụng vào màn hình khóa Windows 10 appeared first on Blog Tùng Xêko.
